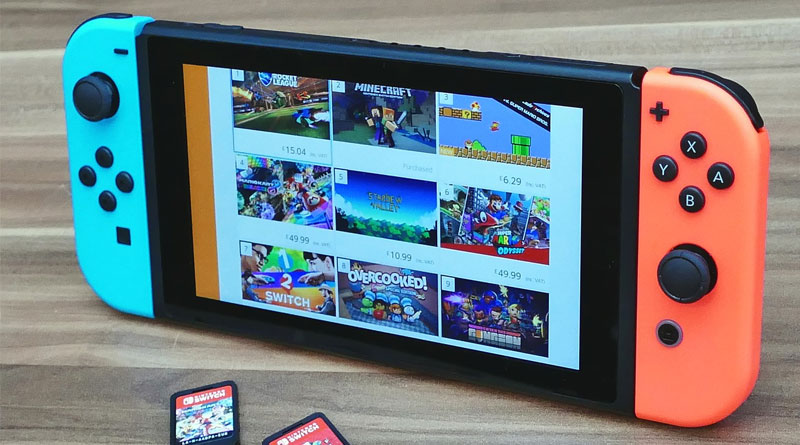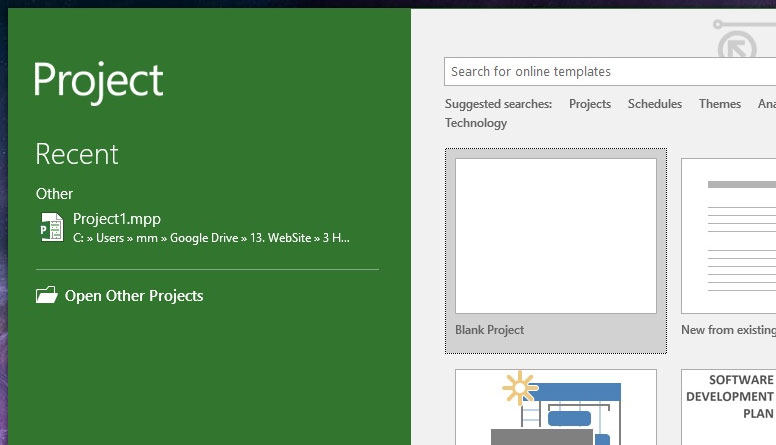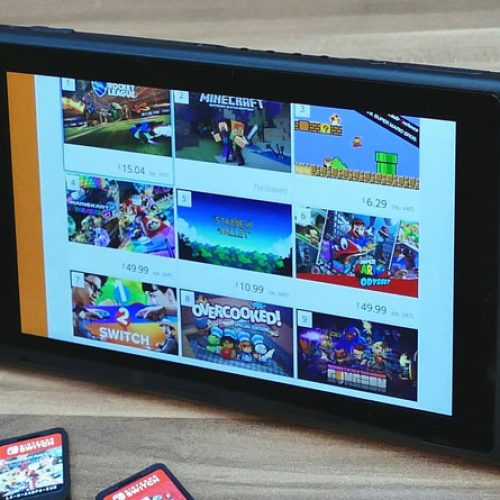A Project Plan will allow you to create project phases and set tasks for those phase sections. Individual tasks can be assigned duration times and expected dates. You have the option of setting up auto calculations based on the amount of days and hours you work. These calculations can also be set manually.
In the following we will show you how to create a main task with sub tasks. We will then link them up so that their dates will be calculated in order by predecessors. .
Question:
How Do I Auto Calculate Project Duration Dates MS Project?
Answer:
The default in Project is set to an 8 hour work day, Monday through Friday. These steps will guide you through the basic project plan creation:
1. Open Microsoft Project and choose “Blank Project”.
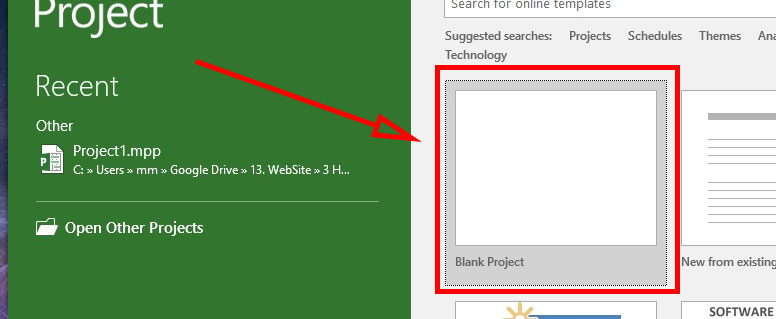
2. Under the “Task Name” column add your main phase topic’s title.
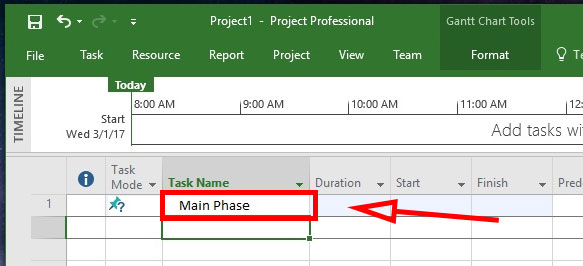
3. Underneath your phase title, add some sub tasks directly below.
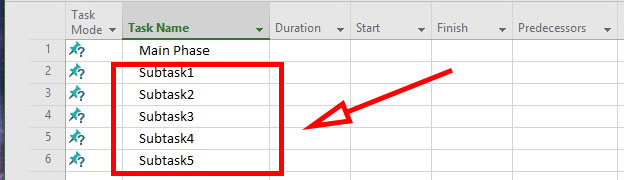
4. Highlight the sub task rows by hovering over the numbers on the left, then click and drag until you have selected all of the subtask items.
Tip: You can also hold down the “CTRL” key and click each item to select it.
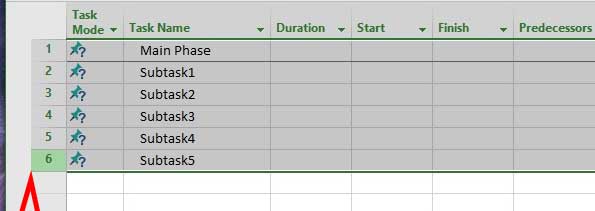
5. Right click anywhere in the shaded grey selection box. Click the “Indent Task” icon.
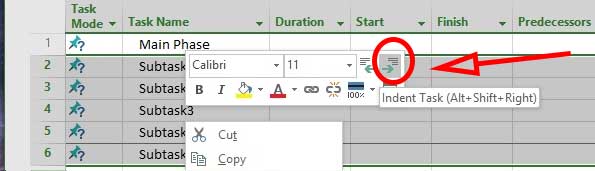
6. Select the subtask items once more as you did in the above. Right click again and click the “Link the Selected Tasks” icon.
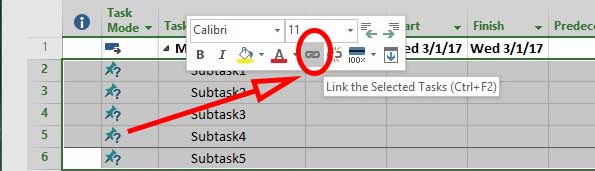
7. Select the subtasks again like above and right click. Now look down the menu and choose “Auto Schedule”
*NOTE: At this point if none of your dates have been auto calculated or aligned correctly you may have to check file “Options” to ensure that Auto Calculation is turned on. For more on setting up Automatic Calculations, Please see: How to Set up MS Auto calculation.

8. Customize the duration of the subtasks by clicking in the box and changing the amount of days. You can also use the down and up arrows to increment the days as needed.
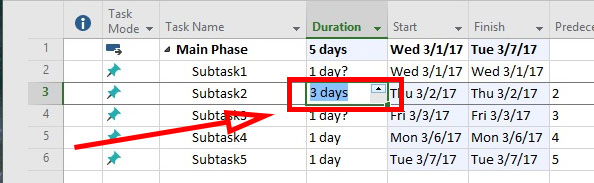
9. Select when you want all the tasks to begin by going into your phase title “Start” column. Click in the box and use the arrow to expand the calendar menu. Once you have selected a custom start date the rest of your project should auto calculate the dates of each sub task contained within.
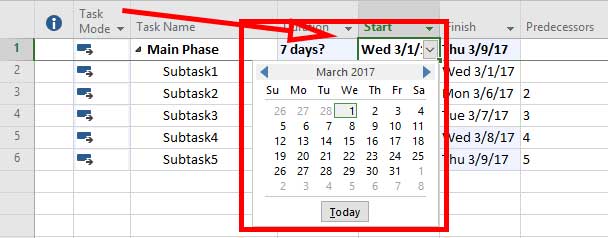
Microsoft Project Plan Update
If you are updating and existing project’s plan are having trouble getting all of your tasks to line up by start to end date, try resetting your values and linking.
- Unlink your tasks or delete all of the predecessors individually.
- Select all of the dates in the “Start” and “Finish” columns and delete them.
- Select the sub tasks once again and add the link back or enter in the predecessors manually.