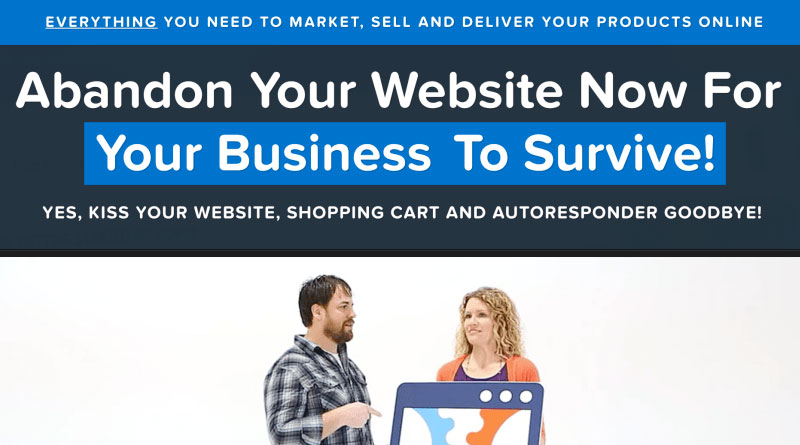Keyboard Shortcuts
Learning how to paste, cut and copy with keyboard commands is an invaluable tool. While you could use your mouse to perform the same exact task, using the keyboard combinations will speed up your writing. The commands or keyboard shortcuts may seem awkward at first but they will quickly become second nature.
Moving Data
There are many other commands but these are a good place to start. They are probably the easiest commands to reach and remember once you learn them. Don’t be hesitant to use these combinations. They will work on just about anything including but not limited to text, images, music, movies, files, and folders. So let’s get in to it!
If you are looking for a particular keyboard command combination feel free to skip to that section.
How To Cut
1. Highlight some text or click on a file to select it.
2. Hold down the CTRL + X and as soon as they have been pressed down, let go! Mac: Command + X
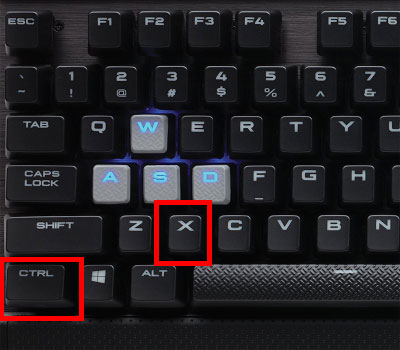
How To Copy
1. Highlight text or a file by clicking or dragging to select it.
2. Hold down the CTRL + C and then quickly release the keys. Mac: Command + C
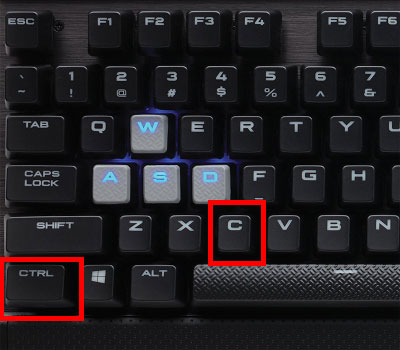
How To Paste
In order to paste you must have first “Cut” or “Copied” some text, files, or folders.
1. Click the spot you would like to paste in to. For folders just click the folder where you want them to go.
2. Press down on CTRL + V keys and then quickly release. Mac: Command + V
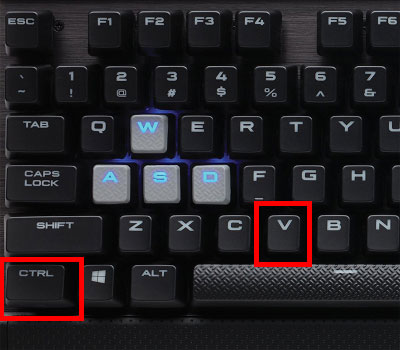
Done.
Creating Shortcuts on Desktop
These commands are not for creating shortcuts to files or folders. These directions are to make physical copies of data or move data from one place to another.
Shortcuts on a desktop or in any other location are not data, they are links to that data. Shortcuts are alternate ways of getting to the place where the file or folder is located on your computer.
Create Shortcut Icons
To create shortcuts you can right click any file or folder and a menu will appear. Inside the menu your will see “Create Shortcut“. You can click the option and a icon will be created. If you are not prompted to set a location for the shortcut you will see it in the same folder or location it was created.


![A Better [Buy Now] Button | Call-to-Action Tips & Tricks](https://www.bleepingworld.com/wp-content/uploads/2019/11/A-Better-Buy-Now-Button-Call-to-Action-Tips-Tricks-800x445.jpg)